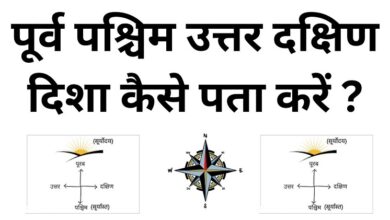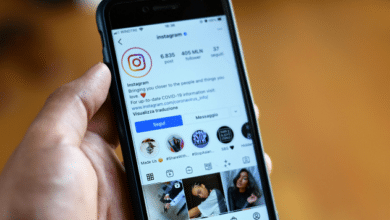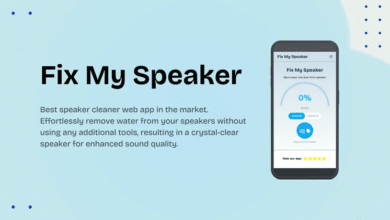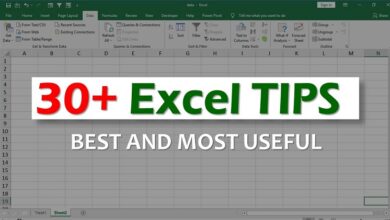Excel Tips and Tricks: Master Excel Functions, Shortcuts, and Advanced Features

Microsoft Excel is one of the most powerful and versatile spreadsheet tools available today. From small business owners and finance professionals to data analysts and students, Excel is used worldwide to manage, analyze, and present data. Despite its widespread usage, many users only scratch the surface of its capabilities. Whether you’re just starting with Excel or you’re an experienced user looking to refine your skills, this comprehensive guide is for you. Excel Tips and Tricks.
In this article, we will cover a variety of Excel Tips and Tricks, including essential keyboard shortcuts, basic formulas, intermediate techniques like conditional formatting and pivot tables, and advanced functionalities such as macros and Power Query. These tips will help you streamline your workflow, boost productivity, and make the most of Excel’s capabilities. Excel Tips and Tricks.
Excel Tips for Beginners
Essential Keyboard Shortcuts
One of the most effective ways to increase your productivity in Excel is to learn and use keyboard shortcuts. Here are some of the most important ones that can save you time when performing basic tasks:
- Ctrl + C: Copy selected cells.
- Ctrl + V: Paste copied data.
- Ctrl + X: Cut selected cells.
- Ctrl + Z: Undo last action.
- Ctrl + Y: Redo last undone action.
- Ctrl + Arrow Keys: Jump to the edge of the data range in the direction of the arrow.
- Ctrl + Shift + L: Toggle filters on and off for the selected range.
- Ctrl + 1: Open the Format Cells dialog box for customizing cell formatting.
- Alt + E + S + V: Paste values only, removing any formulas or formatting.
These shortcuts will help you save time by eliminating the need to navigate through menus and toolbars manually.
Basic Formulas You Should Know
Formulas are the backbone of Excel. As a beginner, it’s important to familiarize yourself with a few key formulas that will enable you to perform basic calculations and manipulate your data. Some of the most commonly used formulas include:
- SUM: Adds a range of numbers.
=SUM(A1:A10) - AVERAGE: Calculates the average of a range of numbers.
=AVERAGE(B1:B10) - MIN and MAX: Returns the smallest and largest values from a range, respectively.
=MIN(C1:C10)
=MAX(C1:C10) - COUNT: Counts the number of cells that contain numeric values.
=COUNT(D1:D10) - IF: Evaluates a condition and returns different values based on whether the condition is true or false.
=IF(E1>10, "Greater", "Smaller")
These basic formulas will help you perform everyday calculations and analyses. For example, you could use the SUM formula to quickly calculate the total sales revenue, or the IF function to categorize data based on specific criteria.
How to Format Cells Properly
Excel’s formatting tools allow you to change the appearance of your data, making it more readable and visually appealing. There are several ways you can format cells:
- Number Formatting: Excel lets you format numbers as currency, percentages, dates, and more. To change the format, right-click the cell, select Format Cells, and choose the appropriate option under the Number tab.
- Font Style: You can change the font size, color, and style (bold, italics, underline) from the Home tab. For better readability, you may want to increase the font size for headers and use bold formatting for key data points.
- Cell Color: You can apply different colors to cells to highlight important data. Use the Fill Color option to apply background colors to a range of cells.
- Borders: To create a clear boundary around your data or cells, apply borders using the Borders button in the Font group.
By understanding cell formatting, you can present your data in a way that makes it easier to understand, especially in large spreadsheets.
Practical Example for Beginners
Let’s say you have a list of monthly expenses in column A (A1:A12), and you want to calculate the total expenses. You can use the SUM function:
- Click on cell A13.
- Enter the formula
=SUM(A1:A12). - Press Enter, and the total will be calculated automatically.
This simple use of formulas will help you quickly analyze data and make better decisions.
Intermediate Excel Tips and Tricks
Using Conditional Formatting to Highlight Data
Conditional formatting allows you to automatically change the formatting of cells based on their values. This is useful for highlighting important data points, trends, or outliers. For example, you could use conditional formatting to highlight sales figures that are above a target threshold.
To use conditional formatting:
- Select the range of cells you want to apply formatting to.
- Go to the Home tab, click Conditional Formatting, and choose from various options, including Color Scales, Data Bars, and Icon Sets.
- Select the rule or condition that you want to apply (e.g., cells greater than a specific value).
- Adjust the formatting style, such as changing the cell color or adding an icon.
Conditional formatting makes it easier to identify trends and patterns in large datasets, allowing you to make informed decisions quickly.
Sorting and Filtering Data Efficiently
When working with large datasets, sorting and filtering data can help you locate and organize information quickly.
- Sorting: To sort your data, select the range and go to the Data tab. Click on Sort, and choose to sort either alphabetically, numerically, or by date.
- Filtering: Filters allow you to narrow down your dataset based on specific criteria. Select the range, go to the Data tab, and click on Filter. A drop-down arrow will appear in the column headers, and you can choose the data you want to display by checking or unchecking values.
By mastering sorting and filtering, you can easily organize data, find specific records, and gain deeper insights from your analysis.
The Power of Pivot Tables
Pivot tables are one of Excel’s most powerful features, allowing you to summarize and analyze large datasets without having to manually calculate totals or averages. A pivot table can help you aggregate data, group it by categories, and create meaningful reports.
To create a pivot table:
- Select your dataset.
- Go to the Insert tab and click on PivotTable.
- Choose where you want the pivot table to be placed (new worksheet or existing worksheet).
- Drag the fields to the Rows, Columns, and Values areas to summarize the data.
For example, you can use a pivot table to analyze sales data by region, product category, or time period.
Practical Example for Intermediate Users
Let’s say you have a sales report that includes data on sales amount, product category, and salesperson. You can use a pivot table to summarize sales by product category:
- Select the data range.
- Go to the Insert tab and select PivotTable.
- In the PivotTable field list, drag Product Category to the Rows area and Sales Amount to the Values area.
- The pivot table will now display the total sales by product category.
This feature is ideal for summarizing large datasets and gaining insights into specific aspects of your data.
Advanced Excel Tips and Features
Mastering Excel Functions: VLOOKUP, INDEX, and MATCH
As you become more advanced in Excel, mastering lookup functions like VLOOKUP, INDEX, and MATCH will significantly enhance your ability to retrieve and analyze data from large tables.
- VLOOKUP: The VLOOKUP function searches for a value in the leftmost column of a table and returns a value from a specified column in the same row.
=VLOOKUP(lookup_value, table_array, col_index_num, [range_lookup]) - INDEX and MATCH: While VLOOKUP is useful, it has limitations. INDEX and MATCH provide greater flexibility and allow you to perform lookups in any direction.
=INDEX(array, MATCH(lookup_value, lookup_array, 0))
These functions allow you to perform complex data lookups and make data analysis easier.
Working with Macros for Automation
If you often perform repetitive tasks in Excel, using macros can save you a significant amount of time. A macro is a set of recorded actions that you can run with a single click. You can automate tasks like formatting, calculations, or generating reports.
To create a macro:
- Go to the View tab and click Macros > Record Macro.
- Perform the actions you want to automate (e.g., formatting cells, applying formulas).
- When you’re done, click Stop Recording. Your macro is now saved and can be accessed under Macros.
You can assign macros to buttons or keyboard shortcuts for easy access.
Using Power Query for Data Transformation
Power Query is a powerful tool for transforming and shaping data before it’s loaded into your spreadsheet. It’s perfect for importing data from multiple sources, cleaning and reshaping it, and combining data from different tables.
To use Power Query:
- Go to the Data tab and select Get Data.
- Choose your data source (e.g., Excel file, database, or web).
- Use the Power Query editor to filter, clean, and transform the data before loading it into your worksheet.
Power Query can save you a lot of time when preparing large datasets for analysis.
Practical Example for Advanced Users
Let’s say you have two datasets: one with sales data and another with customer information. You can use Power Query to merge these datasets and perform a detailed analysis.
- Import both datasets into Power Query.
- Use the Merge Queries option to combine the two datasets based on the customer ID.
- Apply any transformations needed (e.g., cleaning up data, removing duplicates).
- Load the transformed data back into Excel for analysis.
Excel Tricks to Save Time
AutoSum and Quick Calculations
The AutoSum function can help you quickly calculate the sum of a column or row of numbers. You can also use it for other common calculations, such as averages, counts, and more.
- Select the cell where you want the result.
- Click the AutoSum button (Σ) on the Home tab.
- Excel will automatically select a range of numbers to sum. Press Enter to confirm.
This trick can save you time when performing basic calculations on large datasets.
Navigating Large Spreadsheets Faster
When working with large spreadsheets, it can be difficult to navigate through the data efficiently. Here are some shortcuts to help you move around quickly:
- Ctrl + Home: Jump to the top-left cell (A1).
- Ctrl + End: Jump to the last cell with data.
- Ctrl + Arrow Keys: Jump to the edge of the data range in any direction.
- Page Up/Page Down: Move up or down one screen at a time.
These shortcuts will help you navigate large spreadsheets with ease and reduce the time spent scrolling manually.
Using Excel Templates for Quick Setups
Excel offers a wide variety of templates for common tasks, such as budgeting, project management, and scheduling. Using templates can save you time when creating new workbooks.
- Go to File > New.
- Browse through the available templates or search for a specific template.
- Select a template, and Excel will open it for you to customize.
Templates are a great way to quickly create professional-looking documents without starting from scratch.
Practical Example for Time-Saving
If you need to create a budget, using a pre-designed Excel template can save you hours of formatting and setup. Simply search for a Budget Template, customize it to fit your needs, and start entering your data.
(FAQs) About Excel Tips and Tricks
Q: How can I protect my Excel sheet from unauthorized editing?
A: To protect your sheet, go to Review > Protect Sheet. You can set a password and specify what actions users are allowed to perform, such as editing or formatting cells.
Q: Can I recover an unsaved Excel file?
A: Yes, Excel has an AutoRecover feature that saves your work periodically. To recover an unsaved file, go to File > Info > Manage Workbook and select Recover Unsaved Workbooks.
Q: What is the difference between an absolute and relative reference in Excel?
A: An absolute reference (e.g., $A$1) stays fixed when you copy the formula to another cell, while a relative reference (e.g., A1) changes based on the position of the new cell.
Conclusion
Mastering Excel tips and tricks can greatly improve your productivity and efficiency when working with data. From learning basic formulas to leveraging advanced features like pivot tables and Power Query, there’s always more to explore in Excel. By implementing the tips shared in this article, you’ll be able to handle any Excel task with ease, from simple calculations to complex data analysis.
Remember to keep practicing, and soon these tricks and techniques will become second nature!